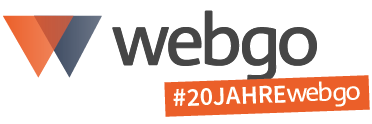Diese Anleitung ist veraltet und einzig für ältere Systeme bzw. der Archivierung. Bitten nutzen Sie zukünftig die Version unter diesem Link.
Einrichtung für Outlook 2019/365
Nachdem Sie im webgo Webspace-Admin ein E-Mail-Postfach mit zugehöriger E-Mail-Adresse eingerichtet haben, können Sie diese E-Mail-Adresse auch mit einen E-Mail-Client auf Ihrem lokalen Rechner verwenden.
365/2019 Schritt 1: “Simplified Account Creation”-Modus umgehen!
Outlook hat per Default den "Simplified Account Creation"-Modus aktiviert. Der Account muss dann komplett über die Systemsteuerung von Windows angelegt werden.
Das geht über diesen Weg:
- Mit der Kombi WIN-Taste + R das "Ausführen"-Feld öffnen.
- outlook.exe /manageprofiles -> Eingeben und mit Enter bestätigen.
Berücksichtigen Sie bitte das Leerzeichen dazwischen.
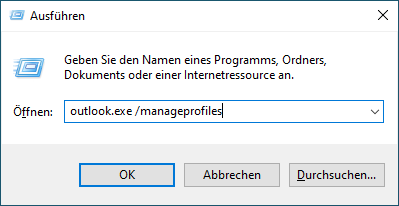
Im neuen Fenster klicken wir oben rechts auf "E-Mail-Konten...".
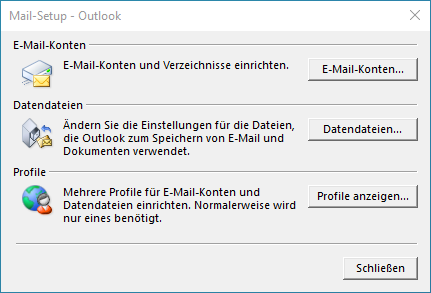
Ab hier können wir direkt bei Outlook 2019 Schritt 2 weitermachen (das ist weiter unten erklärt).
Alternativ die Deaktivierung des "Simplified Account Creation"-Modus
1. In der Windowssuche nach "regedit" suchen und starten.
2. Dort nach "HKEY_CURRENT_USER\SOFTWARE\Microsoft\Office\16.0\Outlook\setup" navigieren.
3. Neuem DWORD (32-bit)-Eintrag anlegen. Mit dem Inhalt DisableOffice365SimplifiedAccountCreation.
4. Rechtsklick > Ändern > Wert auf 1
5. Reboot des Gerätes!
365/2019 Schritt 2 - Manuelle Einrichtung
Die einzelnen Schritte sind sehr selbsterklärend, Sie klicken einfach entsprechend wie auf den Bildern die Punkte an, und klicken auf weiter.
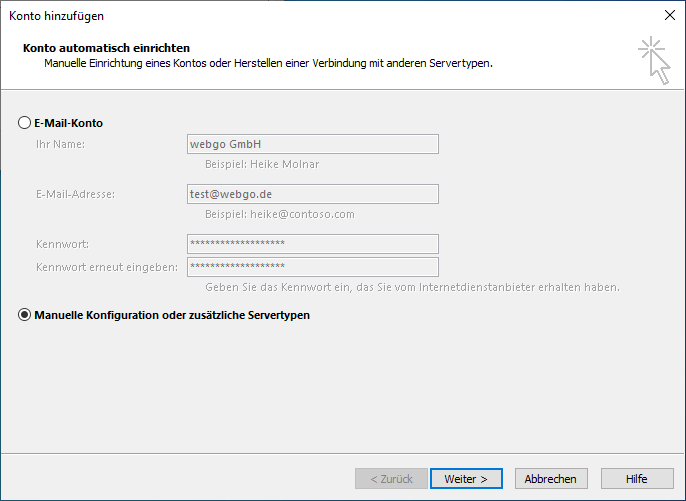
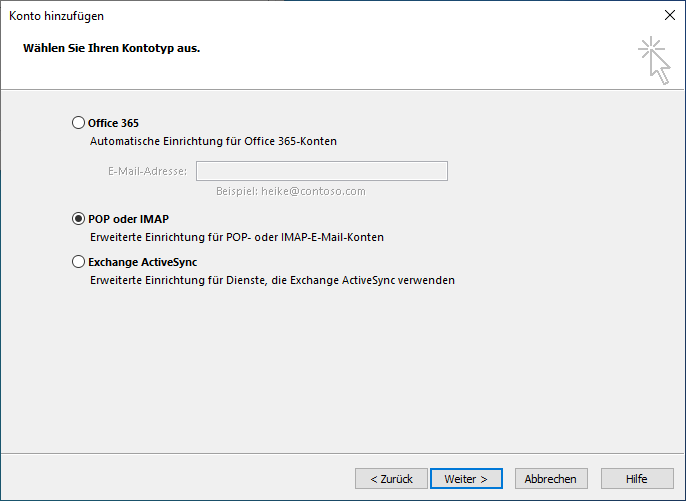
Die hier gezeigten Daten entsprechend ersetzen.
Wichtig:
Für "Eingehende E-Mails" und "Ausgehende E-Mails" muss im Feld "Server" jeweils der gleiche Server eingetragen werden z.b. "sXX.goserver.host" oder "serverXX.webgo24.de". Das "XX" entsprechend ersetzen.
Die Daten sehen Sie z.B. im Kundenportal unter "login.webgo.de" wenn Sie auf den Button "Zum Vertrag" klicken und anschließend nach untern zum Punkt "E-Mail" scrollen.
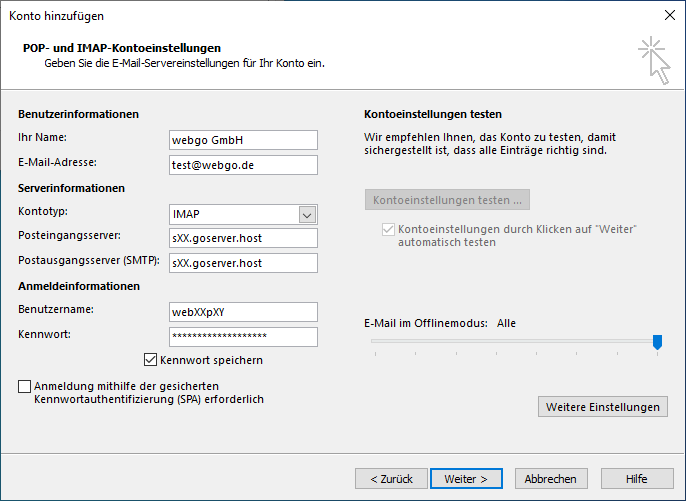
Hier bitte noch auf "Weitere Einstellungen" klicken.
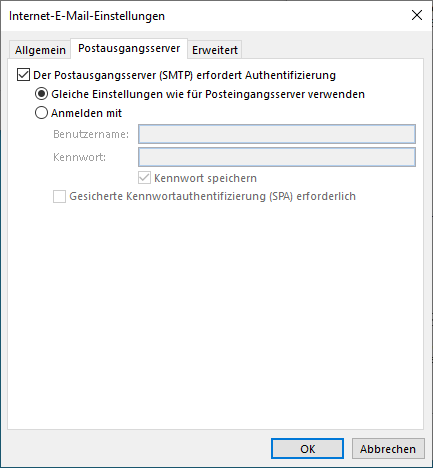
Ports
Posteingang:
110: der POP3-Port bei StartTLS-Verschlüsselung
143: der IMAP-Port bei StartTLS-Verschlüsselung
Postausgang:
587: der SMTP-Port bei STARTLS-Verschlüsselung
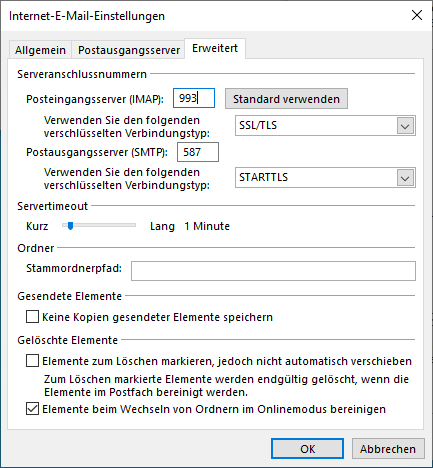
Anschließend auf "OK" und "Weiter" sowie "Fertigstellen". Das war's. Outlook ist eingerichtet.
2016 - Schritt 1 - Konto hinzufügen
Nachdem Sie Outlook gestartet haben, klicken Sie oben im Menü links auf "Datei" im neuen Menü dann auf "Konto hinzufügen".
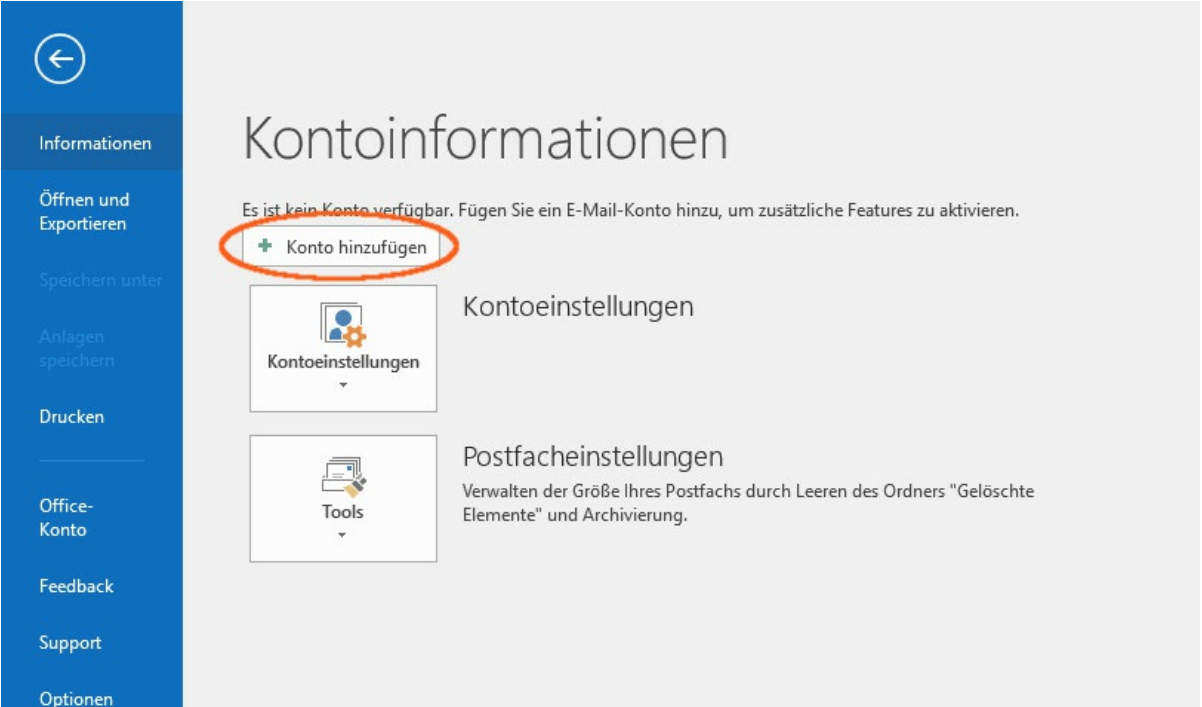
2016 - Schritt 2 - Manuell einrichten
Im nächsten Schritt geben Sie das Postfach direkt an. Also "webXXpX" . Bei den "Erweiterten Optionen" aktivieren Sie "Ich
möchte mein Konto manuell einrichten" .
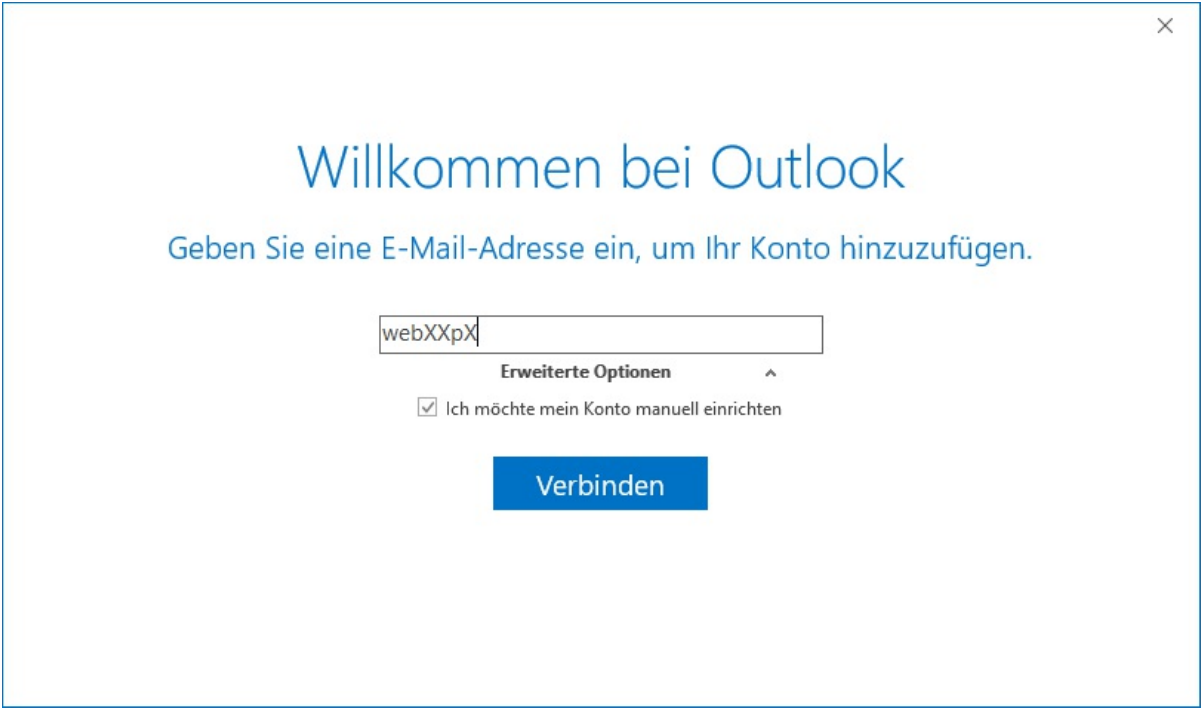
2016 - Schritt 3 - Serverinformationen einstellen
Wählen Sie im nächsten Schritt den Kontotyp "IMAP" aus. POP3 ist alternativ ebenfalls möglich.
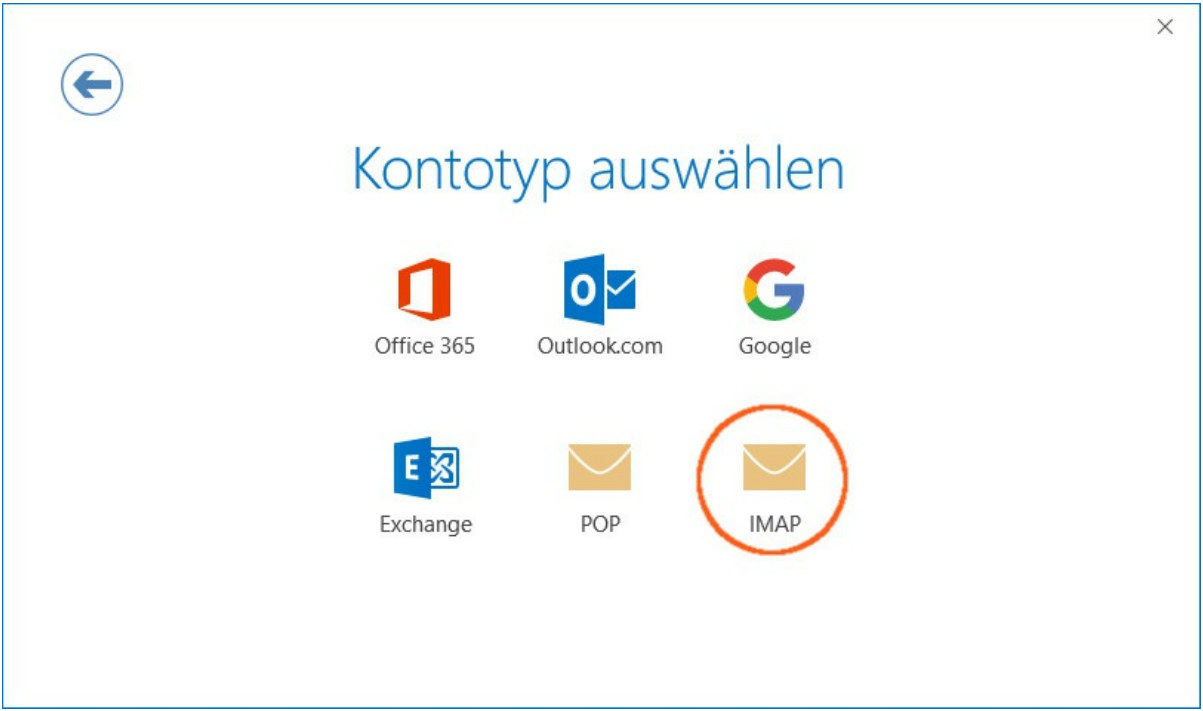
2016 - Schritt 4 - POP3, IMAP, SMTP Ports bei SSL-Verschlüssellung
Geben Sie nun die Serverinformationen Ihres E-Mail-Accounts an:
Wichtig:
Die Server sollten wie auf den Bildern gezeigt eingestellt werden, um eine sichere SSL-Verbindung zu nutzen. Für "Eingehende E-Mails" und "Ausgehende E-Mails" muss im Feld "Server" jeweils der gleiche Server eingetragen werden z.b. "sXX.goserver.host" oder "serverXX.webgo24.de".
Ports
Posteingang:
995: der POP3-Port bei SSL/TLS-Verschlüsselung
993: der IMAP-Port bei SSL/TLS-Verschlüsselung
Postausgang:
587: der SMTP-Port bei STARTLS-Verschlüsselung
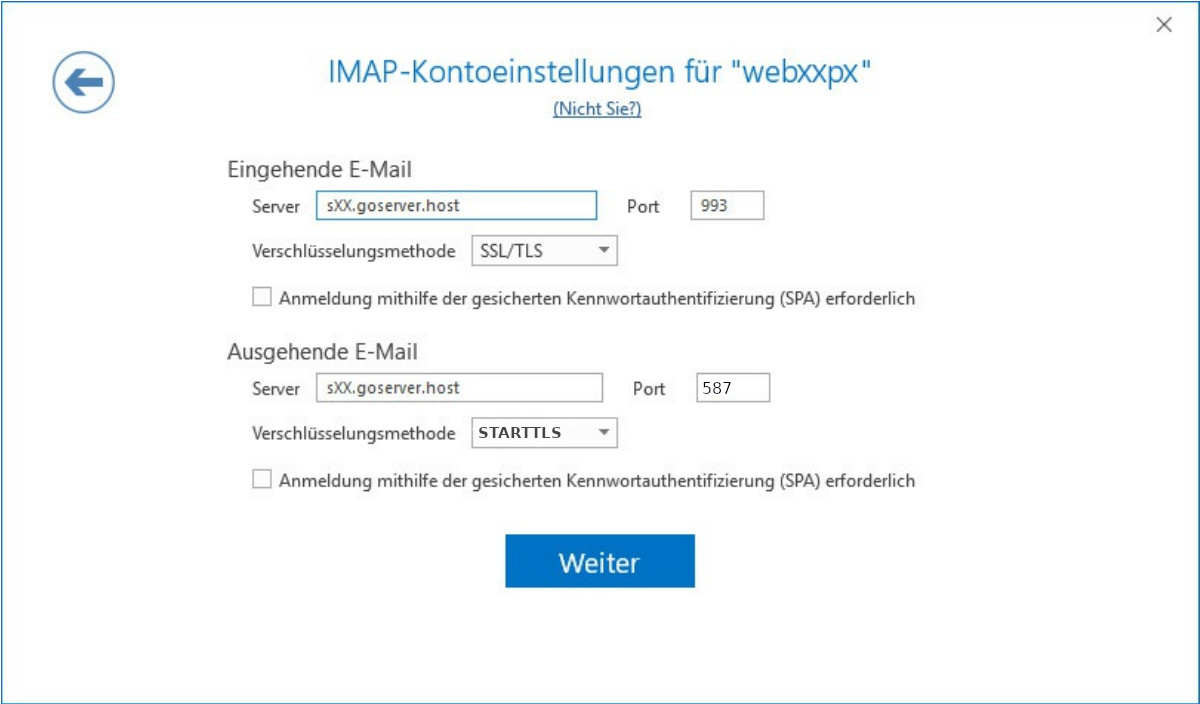
Sobald Sie nun auf "Weiter" klicken, werden Sie nach dem Passwort des angegebenen Postfaches gefragt. Nachdem Sie es
eingegeben und bestätigt haben, erhalten Sie die Meldung Kontoeinrichtung abgeschlossen von Outlook. Damit ist Ihr
Postfach fertig!
2016 - Schritt 5 - Notwendige Anpassung
Direkt danach muss das Konto jedoch einmalig angepasst und mit einer Mail-Adresse ausgestattet werden. Das machen Sie wie folgt.
Klicken Sie mit der rechten Maustaste links auf das Postfach und anschließend auf Kontoeigenschaften.
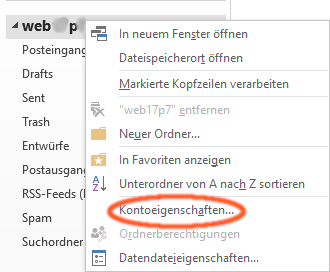
Bei den Kontoinformationen klicken Sie auf Kontoeinstellungen und anschließend nochmals auf Kontoeinstellungen.
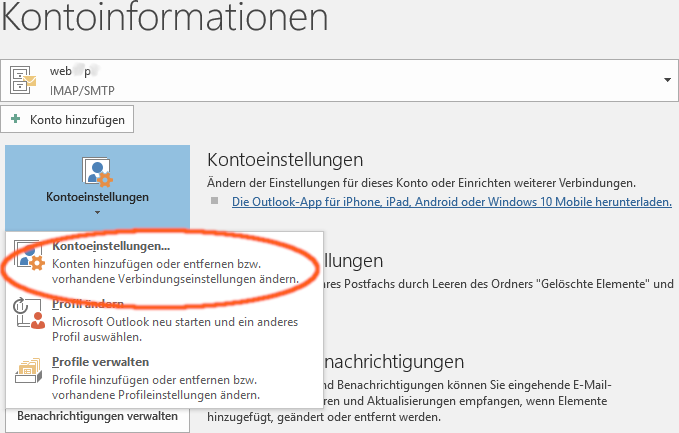
Es erscheint das Account-Menü. Ich wählen Sie das Postfach aus und klicken auf ändern.
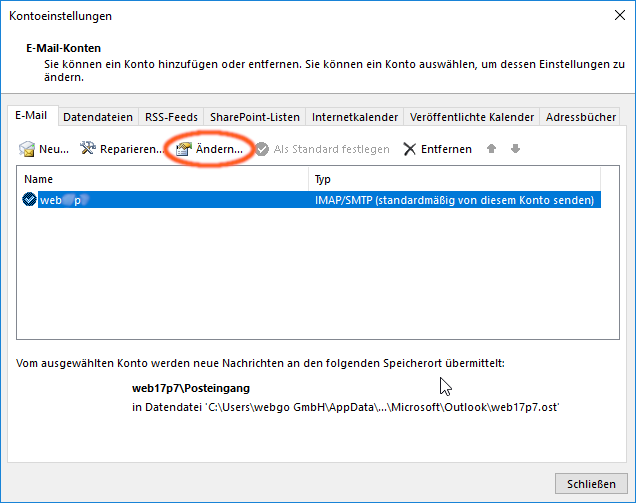
Im nun erscheinenden Fenster Ist im Feld "E-Mail-Adresse:" leider das Postfach enthalten. Tragen Sie hier bitte die eigentliche Mail-Adresse ein.
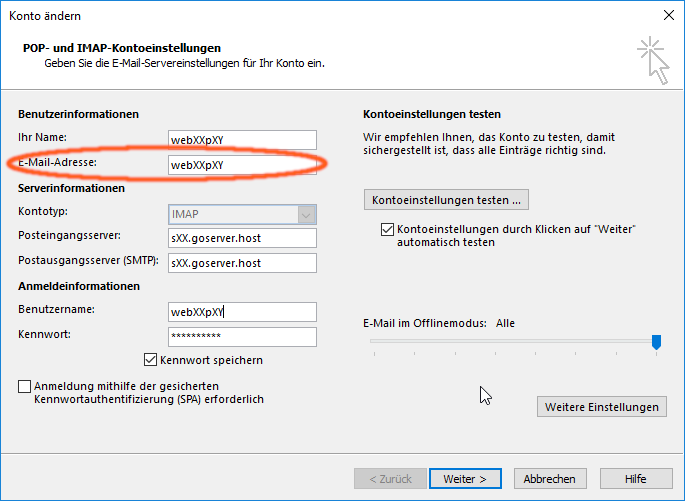
Wir empfehlen schlussendlich einen solchen Aufbau.
Wichtig: Entfernen Sie bitte ebenfalls den Haken bei SPA.
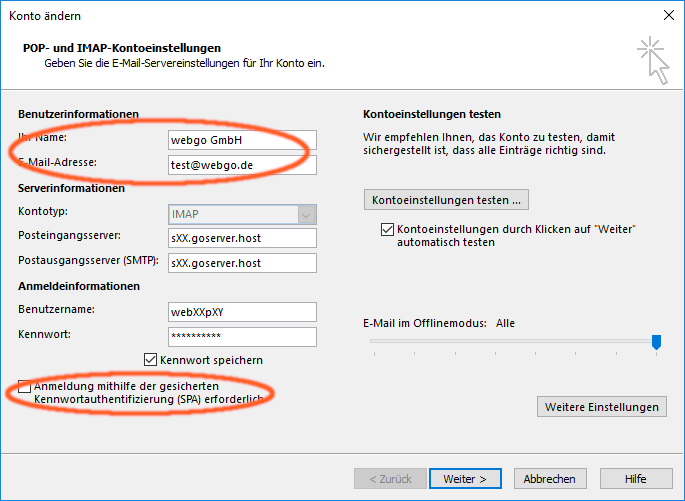
2016 - Schritt 6 - SMTP/Weiter-Einstellungen
Wir hoffen Ihnen konnte dieser Artikel weiterhelfen! Sollte dies nicht der Fall sein
wenden Sie sich gerne an den Support per Mail, Live-Chat oder Telefon.
Mehr Infos und Kontaktdaten unter: www.webgo.de/support
Für Verbesserungen oder Vorschläge für weitere FAQ Themen schicken Sie uns eine Mail an faq@webgo.de
Tags: E-Mail, outlook, outlook 2016, outlook 365