Das WordPress Backend – Überblick über die Backend-Funktionen
Das WordPress Backend wirkt im Vergleich zu einem herkömmlichen CMS wie Joomla, Drupal oder Typo3 sehr übersichtlich und aufgeräumt. Die Navigation und Bezeichnungen der Menüpunkte ist sehr intuitiv gestaltet, sodass die ersten „Gehversuche“ Ihnen recht leicht fallen werden. Und damit Sie auch gleich wissen, welche Funktionen sich hinter den Menüpunkten im Backend verbergen, haben wir für Sie das Wichtigste in einem Überblick zusammengefasst.
Das Dashboard – hier läuft alles zusammen
Das Dashboard ist die Übersicht, die Ihnen direkt nach dem Einloggen angezeigt wird, sozusagen der Startbildschirm des WordPress Backend. Hier finden Sie alle wichtigen Mitteilungen auf einen Blick, z.B. einen Überblick zu allen Beiträgen, Seiten und den letzten Aktivitäten.
Menüleiste oben links
Über einen Klick auf „+ Neu“ öffnet sich ein Menü, über das Sie ohne Umwege neue Beiträge, Dateien, Seiten oder Benutzer erstellen können.
Das Sprechblasensymbol verweist auf neue Kommentare.
Das Kreissymbol zeigt an, ob es Updates für WordPress gibt.
Über das Häuschen-Symbol gelangen Sie zur Frontend-Ansicht Ihrer Website/Ihres Blogs. Möchten Sie vom Frontend wieder ins Backend wechseln, klicken Sie einfach links oben auf „Dashboard“.
Menüleiste oben rechts
Hier finden Sie – über den Klick auf Ihren Benutzernamen – den Zugriff zur Bearbeitung Ihres Profils sowie den Abmeldebutton.
Unter „Hilfe“ sind die wichtigsten Punkte zur Nutzung und Funktionsweise der jeweiligen Inhalte der Haupt- und Untermenüpunkte angegeben, d.h. je nachdem, wo Sie sich innerhalb der Navigation befinden, erhalten Sie über den Hilfe-Button Unterstützung bzw. Details zum jeweiligen Menüpunkt.
Über „Optionen“ können Sie die Dashboard-Ansicht individualisieren, je nachdem, welche Information Ihnen nach dem Einloggen besonders wichtig ist. Wie beim Hilfe-Menüpunkt gibt es auch die „Optionen“ auf jeder Seite im Backend, Sie können neben dem Dashboard also auch alle anderen Seiten im Backend nach Ihren Wünschen individualisieren.
Linke Werkzeugleiste
Hier finden Sie die Hauptnavigation. Wenn Sie mit der Maus über einen Menüpunkt fahren, klappt das Untermenü auf (das Ganze ist natürlich auch über Anklicken des Hauptmenüpunkts möglich).
Beiträge
„Alle Beiträge“ liefert Ihnen eine Übersicht zu allen bisher erstellten Beiträgen.
„Erstellen“ ist sicher ebenso selbsterklärend – über diesen Punkt erstellen Sie einen neuen Beitrag, gelangen also zum Texteditor.
Über „Kategorien“ und „Schlagwörter“ können Sie entsprechend neue Kategorien und Schlagwörter anlegen bzw. löschen.
Medien
In der Medienübersicht sind alle Medien aufgelistet und können über die oben angegebenen Filter nach Typ und Zeit geordnet werden. Möchten Sie neue Bilder, Videos usw. hochladen, wählen Sie „Datei hinzufügen“.
Seiten
„Alle Seiten“ liefert Ihnen wie bei Beiträgen einen Überblick aller vorhandenen Seiten, über „Erstellen“ erzeugen Sie eine neue Seite. Im Gegensatz zu den Beiträgen sind die Seiten statisch, also z.B. die Startseite einer Website oder die Impressum-Seite.
Kommentare
Über diesen Menüpunkt gelangen Sie zu allen bisherigen Kommentaren zu Ihren Beiträgen. Sie können dort die Kommentare freischalten, darauf antworten oder die Kommentare löschen.
Design
An Aktionen unter dem Punkt „Design“ sollten Sie sich erst mit etwas mehr Erfahrung in WordPress ausprobieren, denn Änderungen bzw. Anpassungen wirken sich sehr stark auf die Optik der Website und mitunter auch auf die Bedienung für den Nutzer aus.
„Themes“ zeigen Ihnen alle installierten Themes an. Das aktuelle erkennen Sie an der dunklen Markierung. Sie können hier neue Themes installieren und bestehende anpassen.
Anpassungen am Seitendesign nehmen Sie über die Menüpunkte „Menüs“ und „Widgets“ vor.
Unter „Header“ gelangen Sie zur Anpassung des Headerbildes.
Über „Hintergrund“ können Sie das Hintergrundbild Ihres Blogs/Ihrer Seiten anpassen.
Schließlich gibt es noch den „Editor“, den Zugang zum Webseiten-Code.
Benutzer
Hier sind alle Personen hinterlegt, die Zugriff auf das Backend haben sowie deren jeweilige Berechtigungen.
Plugins
Im Menüpunkt zeigt eine Zahl an, ob Updates für die installierten Plugins vorhanden sind. Unter „Installierte Plugins“ können Sie vorhandene Plugins aktivieren, deaktivieren oder aktivieren. Neue Plugins fügen Sie über den Menüpunkt „Installieren“ hinzu.
Werkzeuge
Dieser Punkt ist für Sie als Anfänger sicher nicht relevant, wird also nur der Vollständigkeit halber mit aufgeführt. Über Werkzeuge können Sie Daten von Seiten, Beiträgen und Medieninhalten exportieren, um Sie bei einem Umzug in die neue WordPress-Installation zu importieren.
Einstellungen
Unter diesem Menüpunkt im WordPress Backend finden Sie zahlreiche wichtige Anpassungsmöglichkeiten für Ihre Seiten.
So können Sie hier z.B. einen Titel und Untertitel für Ihre Seite vergeben (wichtig für die Anzeige in den Suchmaschinenergebnissen). Apropos Suchmaschinen: Einstellungen für Google und Co. sind unter „Schreiben“ und „Lesen“ möglich, z.B. Angaben zur Indexierung der Seiten und die Erstellung lesbarer URLs über „Permalinks“.
„Diskussionen“ ermöglichen Einstellungen bei der Kommentarfunktion sowie Benachrichtigungen über Kommentare.
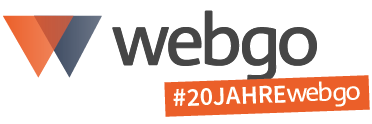







Ein Kommentar zu “WordPress Backend-Oberfläche – Dashboard, Beiträge usw.”
Handsauger #
Geschrieben am 18. Januar 2017 um 06:37 Uhr
Danke für diese tolle Übersicht, so können auch Einsteiger einen guten Überblick zu den Funktionen von WordPress gewinnen. Gerade für Neulinge, die eine Webseite mittels vorgefertigten Templates Anpassen und Einrichten möchten, empfiehlt sich WordPress.
LG