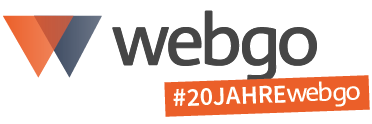WordPress Texteditor – die wichtigsten Funktionen und Tipps zur Benutzung
Der WordPress Texteditor lehnt sich optisch und in der Bedienung eng an klassische Textverarbeitungssoftware wie Word an. Wenn man sich dort mit den Basisfunktionen auskennt, sollte auch der Umgang mit dem WordPress Texteditor für Euch kein Problem sein. Wir stellen im heutigen Beitrag alle Funktionen und Möglichkeiten des Editors für Euch vor…
Die Bearbeitungsleiste
In der Bearbeitungsleiste über dem Textfeld sind die wichtigsten Werkzeuge enthalten, die für die Textanpassung benötigt wird. Vieles wird Euch von Textprogrammen bekannt sein:
- Fettdruck
- Kursiv
- Listenelemente
- Textausrichtung (linksbündig, zentral, rechtsbündig)
- Textfarben
- Sonderzeichen
- Widerrufsbefehl
Die Bearbeitungsleiste besteht aus zwei Zeilen, wobei die zweite ein- und ausgeklappt werden kann – über dem Symbol ganz rechts in der ersten Leiste (mit „Werkzeugleiste umschalten“).
Kettenglied-Symbol – Link einfügen
Mithilfe dieser Funktion können Verlinkungen in die jeweiligen Beiträge eingefügt werden. Sie wird erst aktiviert, wenn ein Wort bzw. eine Wortgruppe markiert wird – eben die Elemente, über die der Link erreichbar sein soll.
Nach dem Klick auf das Symbol öffnet sich ein kleines Fenster, in dem Ihr die Ziel-URL einträgt und weitere Details zur Verlinkung festlegen könnt, u.a. der Titel (wird angezeigt, wenn man die Maus über den Link führt) und die Möglichkeit, den Link in dem neuen Tab zu öffnen.
More-Tag – Weiterlesen
Diese Kennzeichnung ist wichtig, um in der Gesamtübersicht im Frontend die Beiträge nicht komplett anzeigen zu lassen, sondern lediglich mit einem Ausschnitt. Das ist wesentlich benutzerfreundlicher. Um den Tag einzufügen, klickt man einfach im Text an die gewünschte Stelle, z.B. nach den ersten zwei Zeilen oder der Einleitung. Dann klickt Ihr auf das More-Symbol (neben dem Link-Entfernen-Symbol). Im Backend erscheint an dieser Stelle eine gestrichelte Linie, was im Frontend durch ein „Weiterlesen“ gekennzeichnet wird. Über dieses „Weiterlesen“ wird also ein Link zum kompletten Beitrag gesetzt.
Ablenkungsfreies Schreiben
Der Modus „Ablenkungsfreies Schreiben“ wird unter den Einstellungen für „Text“ und „Visuell“ aktiviert. In diesem Modus ist nur noch das Editor-Feld vorhanden, ohne die Menüleisten oben, links und rechts. Ein erneuter Klick auf das Symbol führt wieder zur normalen Ansicht.
Formatvorlagen
Die Formatvorlagen findet Ihr ganz links in der zweiten Bearbeitungsleiste. Dort gibt es neben der Auswahl „Absatz“ die Unterteilung nach Überschrift 1, Überschrift 2 usw. Diese Gliederung soll den Text semantisch unterteilen. Es ist also nicht so zu verstehen, dass die erste Überschrift die Nummer 1 trägt, die zweite die Nummer 2, die dritte Nummer 3 usw. Entsprechend der Unterteilung gibt es demnach nur eine Hauptüberschrift, also die „Zusammenfassung“ für den ganzen Text und Zwischenüberschriften verschiedener Hierarchien, je nach Textinhalt.
Diese Unterteilung ist einerseits für den Leser wichtig, da sie den Text besser lesbar macht und Unterpunkte auch optisch durch eine Anpassung der Überschriften-Größe kennzeichnet. Andererseits hilft die Kennzeichnung der Suchmaschine, die verschiedenen Textebenen erkennen zu können.
Reißbrettsymbol – als Text einfügen
Mit dieser Funktion werden alle Formatierungen aus Texten, die Ihr aus einer Textsoftware in den Editor kopiert entfernt. Wichtig ist die Funktion aus folgendem Grund: Natürlich muss man nicht gleich alles im Editor schreiben, sondern man kann wie gewohnt das Textprogramm nutzen. Viele empfinden das als angenehmer, besonders bei langen Texten. Kopiert man den Text in das Editor-Feld, werden jedoch alle Formatierungen des Textprogramms übernommen, was sich negativ auf das Design im Frontend auswirken würde. Um das zu verhindern, klickt man vor dem Einfügen einfach auf das Reißbrettsymbol. Schon werden alle kopierten Elemente automatisch ihrer Formatierungen „beraubt“.
Wurde bereits Text eingefügt, ohne die Funktion zu aktivieren, können die Formatierungen auch über das „Radiergummi-Symbol“ rechts daneben entfernt werden: Dafür wird der ganzen Text im Editor markiert und anschließend auf den Radiergummi geklickt.
Variation der Textansicht
Rechts oben zeigt der WordPress Texteditor Umschaltmöglichkeiten zwischen „Visuell“ (ist bei der Erstellung eines neuen Beitrags immer voreingestellt) und „Text“. Während die Inhalte bei „Visuell“ so angezeigt werden, wie sie auch im Frontend erscheinen, erhält man mit „Text“ einen Einblick in die Code-Befehle, die sich hinter Formatierungen, Bildern, Links usw. verbergen. Die „Text“-Ansicht ist entscheidend, wenn HTML-Elemente hinzugefügt werden sollen, die sich nicht mithilfe der Befehlleiste im WordPress Editor umsetzen lassen.
Medien hinzufügen
Natürlich könnt Ihr mit dem Editor neben reinem Text, auch Elemente wie Videos, Bilder oder Audiodateien einfügen. Das funktioniert per Klick auf „Dateien hinzufügen“ über der Befehlleiste links oben oder Ihr zieht die Datei einfach ins Editorfeld. In diesem Fall öffnet sich ebenfalls das Fenster, das über einen Klick auf „Datei hinzufügen“ erreicht wird. In der Mediathek sind alle hochgeladenen Dateien enthalten. Eingefügt werden sie in den Text, indem Ihr eine Datei wählt und unten auf „In den Beitrag einfügen“ geht.
Die Dateien lassen sich noch vielfältig bearbeiten, z.B. durch Beschriftungen, Alternativtext, Einrückungen im Text usw. Zur Anleitung, wie man Dateien aller Art in WordPress einfügt und bearbeitet.
keine Kommentare | Kommentar schreiben