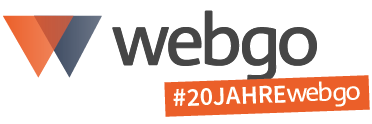Es gibt viele mögliche Gründe, weshalb Sie die Adresse Ihres WordPress-Blogs ändern müssen oder wollen:
Beispielsweise ist dies nach einem Serverwechsel erforderlich, falls Sie versehentlich in den Einstellungen im WordPress-Backend eine falsche Adresse eingetragen haben sollten und die Webseite nun nicht mehr aufrufbar ist oder aber auch ein noch passendere Domain für Ihren Blog gefunden haben. In diesem Fall hilft nur eine Korrektur der entsprechenden Angaben in der Datenbank (Erweiterte Kenntnisse für MySQL erforderlich).
Wir stellen Ihnen hier unterschiedliche Möglichkeiten vor, wie Sie die Adresse Ihrer WordPress-Webseite / Ihres WordPress Blogs ändern können. Solange Sie Zugriff auf die Seite haben, empfiehlt sich der Weg über die "Allgemeinen Einstellungen" von WordPress.
Möglichkeit 1
Rufen Sie nun über den Browser das Dashboard Ihrer WordPress-Webseite auf, also zum Beispiel über www.ihrewebseite.xyz/wp-login.php
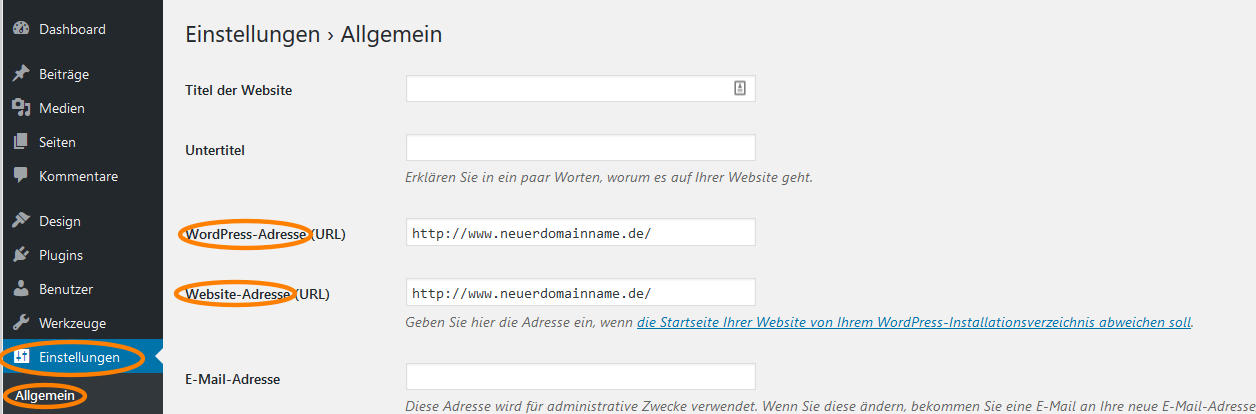
Gehen Sie wie auf dem Bild beschrieben über das Dashboard auf "Einstellungen" -> "Allgemein" -> auf "WordPress-Adresse (URL)" und "Website-Adresse (URL)".
Sollte der Weg nicht zur Verfügung stehen, können Sie es direkt über die Datenbank realisieren.
Möglichkeit 2 - Änderung über die "wp-config.php"
Bearbeiten Sie die Datei "wp-config.php" aus Ihrer WordPress-Installation (z. B. mit einem einfachen Texteditor) und fügen Sie in einer freien Zeile – außer ganz zu Beginn und ganz am Ende – folgenden Code ein:
define('WP_SITEURL', 'http://www.korrekte-adresse.xyz');
define('WP_HOME', 'http://www.korrekte-adresse.xyz');
Die entsprechenden Einstellungen sind im WordPress-Backend nun ausgegraut und durch Ihre Änderungen ersetzt worden.
Möglichkeit 3 - Änderung ebenfalls über die "wp-config.php"
Bearbeiten Sie die Datei "wp-config.php" aus Ihrer WordPress-Installation (z. B. mit einem einfachen Texteditor) und fügen Sie in einer freien Zeile – außer ganz zu Beginn und ganz am Ende – folgenden Code ein:
define('RELOCATE', true);
Rufen Sie nun über den Browser die Datei wp-login.php Ihrer WordPress-Webseite auf, also zum Beispiel über www.ihrewebseite.xyz/wp-login.php .
Bearbeiten Sie nach dem Aufrufen der Seite wieder die Datei wp-config.php und löschen Sie die eben hinzugefügte Zeile oder kommentieren Sie sie aus, indem Sie "//" am Anfang der Zeile eingeben (ohne Anführungsstriche).
Loggen Sie sich nun über wp-login.php ins WordPress-Backend ein (die Seite die Sie eben aufgerufen haben) und passen Sie Adressdaten Ihrer Webseite unter "Einstellungen" > "Allgemein" > "WordPress-Adresse (URL)" auf die korrekten Angaben an.
Möglichkeit 4 - Änderung über die Datenbank
Sie können die Angaben auch direkt in der Datenbank ändern. Hierfür verwenden Sie das Tool phpMyAdmin, welches Sie direkt über den webgo Webspace-Admin aufrufen können.
Zum webgo Webspace-Admin gelangen Sie direkt aus Ihrem Kundenmenü. Loggen Sie sich dazu auf https://login.webgo.de ein und wählen Sie den Vertrag aus, für welchen Sie die Änderungen an der Datenbank vornehmen möchten. Klicken Sie nun in der Vertragsübersicht auf den Button "webgo Webspace-Admin". Ein neues Fenster öffnet sich und Sie werden automatisch eingeloggt. Im Webspace-Admin wählen Sie im Menü auf der linken Seite unter "Datenbanken" den Punkt "phpMyAdmin - MySQL".
Als Zugangsdaten für phpMyAdmin verwenden Sie bitte die Datenbank-Zugangsdaten, die Sie bei der Erstellung der jeweiligen Datenbank festgelegt haben (es sind die gleichen, die Sie in der Datei wp-config.php für Ihre WordPress-Installation hinterlegt haben).
Auf der linken Seite befindet sich eine Auflistung aller Tabellen, die zur Datenbank gehören. Die Änderungen müssen in der Tabelle "wp_options" vorgenommen werden (sofern das Standard-Tabellenpräfix "wp_" nicht zu einem anderen Präfix geändert wurde - in unserem Beispiel "gowp_" siehe Bild). Durch einen Klick auf "wp_options bzw. bl_options" öffnet sich auf der rechten Seite eine Bearbeitungsansicht.
Klicken Sie nun links auf die Datenbank und anschließend auf die "Options"-Tabelle.
Über die Schaltfläche "Browse" bzw. "Anzeigen" können Sie sich den Inhalt der Tabelle anzeigen lassen. In der nun erscheinenden Übersicht, sollten Sie weit oben die Einträge "siteurl" und "home" sehen. Mithilfe des Symbols mit dem kleinen Stift, können Sie nun einzelne Einträge bearbeiten.
Überlicherweise müssen die Datensätze mit dem option_name "siteurl" und "home" geändert werden. Über das Feld "option_value" geben Sie an beiden Stellen die neue, korrekte Adresse ein. In diesen Feldern können Sie direkt mit einem Doppelklick die neue URL/Domain eintragen.
Bestätigen Sie die Änderung einfach mit der Enter-Taste - fertig. Diese sind sofort aktiv. Gegebenenfalls müssen Sie noch den Browser-Cache leeren.
Die Adresse zu Ihrer WordPress-Webseite sollte nun korrekt geändert worden sein.
Sollten wider erwarten dann noch Probleme bestehen, wie z.B. das Verlinkungen wie Bilder nicht korrekt angezeigt werden, gehen Sie nochmal in Ihre WordPress Oberfläche auf "Einstellungen" und "Permalinks".
Wählen Sie eine andere Permalinkstruktur aus, und dann wieder auf die gewollte. Jetzt gehen Sie auf "Änderungen speichern". Das sorgt dafür, dass die neue URL neu eingelesen wird.
Wir hoffen Ihnen konnte dieser Artikel weiterhelfen! Sollte dies nicht der Fall sein
wenden Sie sich gerne an den Support per Mail, Live-Chat oder Telefon.
Mehr Infos und Kontaktdaten unter: www.webgo.de/support
Für Verbesserungen oder Vorschläge für weitere FAQ Themen schicken Sie uns eine Mail an faq@webgo.de