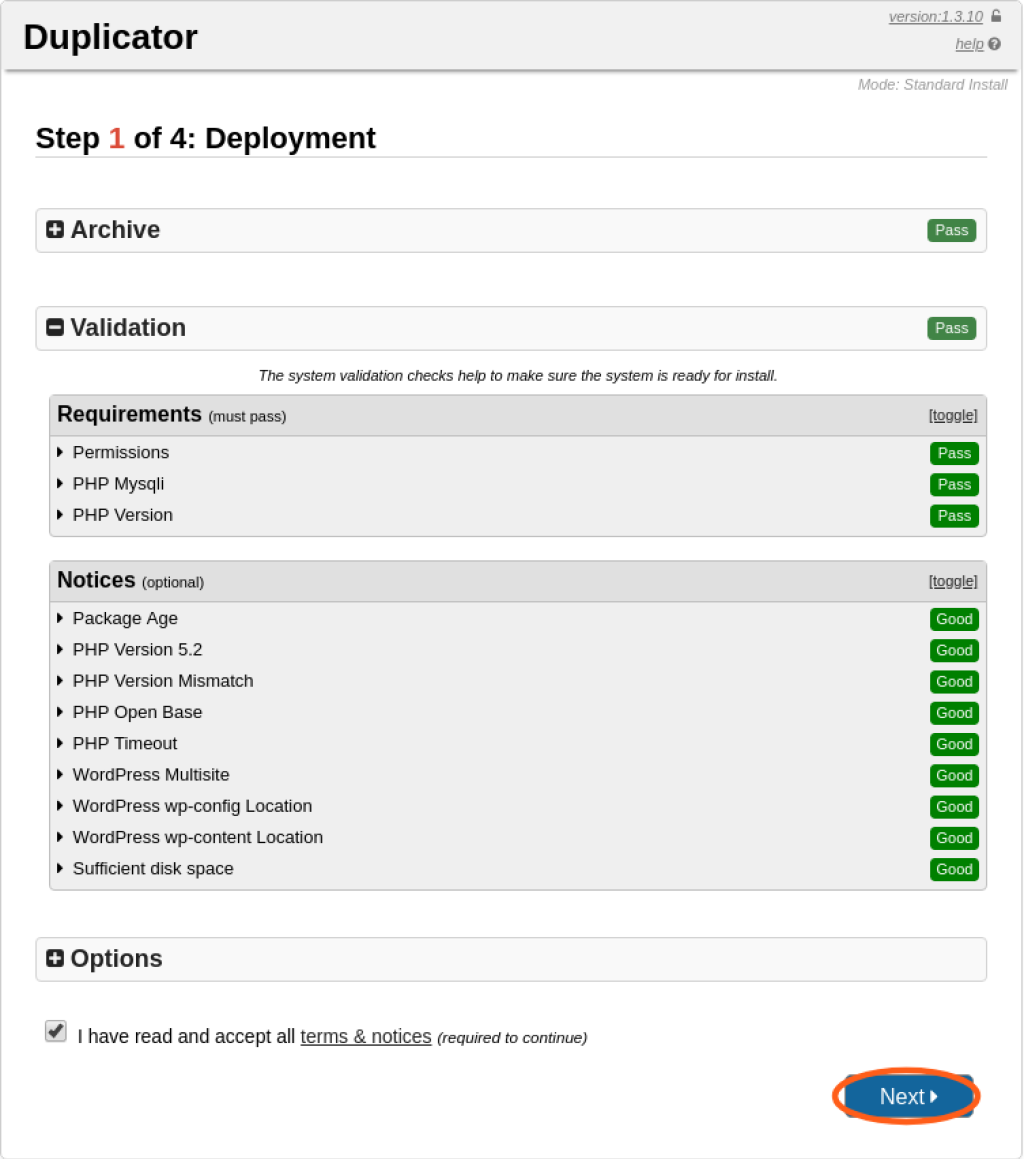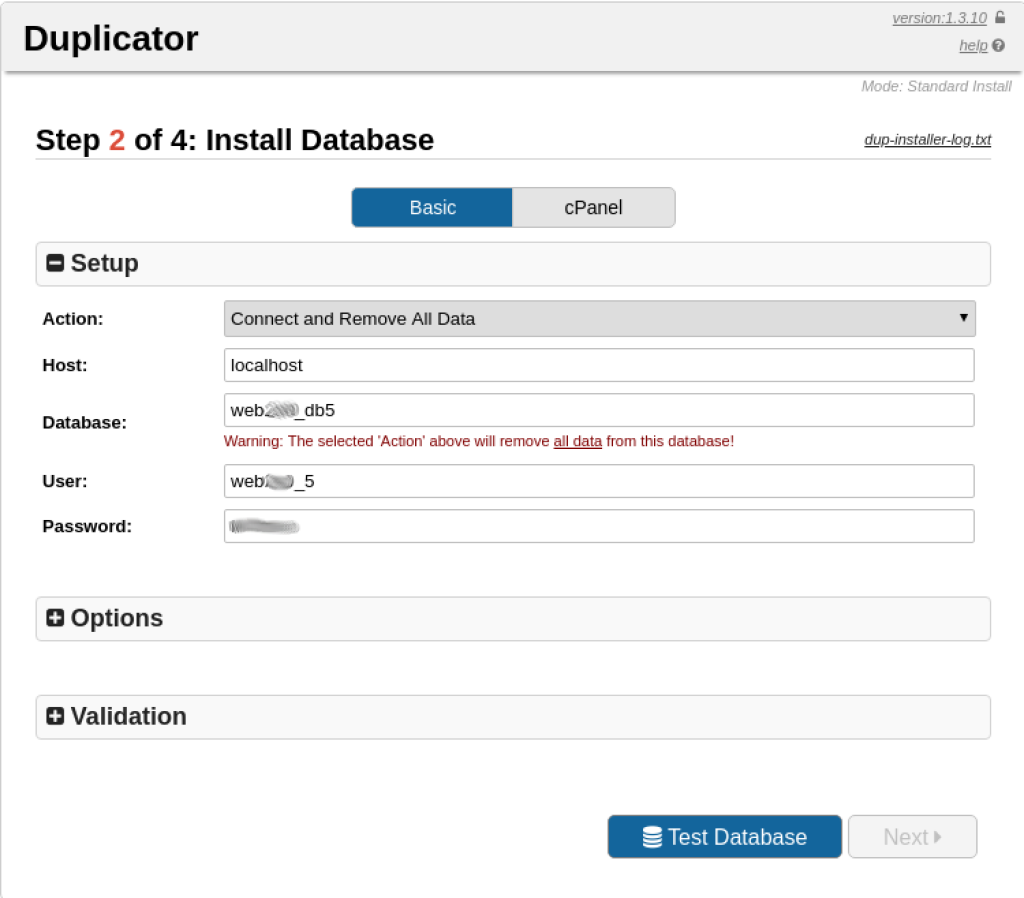Wie übertrage ich meine WordPress Webseite via Duplicator?
Sie können eine WordPress Installation zu unserem Server nicht nur manuell via FTP Verzeichnis Übertragung sowie MySQL Datenbank Export/Import, sondern auch mit einem Plugin wie Duplicator machen.
Duplicator ist ein WordPress Migrations bzw. Backup Plugin, welches in der Basis Version kostenfrei ist. Diese Version ist für diesen Prozess generell ausreichend, außer Ihre Webseite ist mehrere Gigabyte groß.
Alternativ beachten Sie diese Anleitung, welche den Prozess mit dem Plugin "All-in-One WP Migration" beschreibt: https://www.webgo.de/hilfe/content/83/87/de/wie-ziehe-ich-mit-wordpress-zu-webgo-um.html.
Schritt 1
Installieren Sie Duplicator https://de.wordpress.org/plugins/duplicator/ als normales Plugin zu Ihrer aktuellen WordPress Installation und aktivieren es, anschließend gehen Sie unter Archive auf "Neues erstellen".
Klicken Sie sich nun durch, belassen Sie die voreingestellten Optionen und optionale Einstellungen, wie sie sind, und erstellen das Backup. Eventuell erhalten Sie Warnung wie bei den Dateinamen, diese können Sie aber meistens ignorieren.
Schritt 2
Laden Sie nun die installer.php sowie die .zip Datei herunter, welche erstellt wurden sind. Jetzt müssen Sie die Dateien in das Verzeichnis der Domain hochladen. Das können Sie über FTP (FileZilla oder WinSCP) oder eventuell WebFTP machen.
optional:
Sollte die Webseite auf eine Domain veröffentlicht werden, welche noch nicht bei uns ist, können Sie unsere Testdomain verwenden, welche Sie im webgo Webspace-Admin unter Paket-Verwaltung und Domainverwaltung finden. Dort sehen Sie auch, welches Verzeichnis der Domain zugewiesen ist und wo die Dateien hochgeladen werden müssen. Beachten Sie nach dem Domaintransfer: Wie ändere ich die WordPress Installation auf eine andere URL/Domain?
Schritt 3
Nun öffnen Sie dendomainnamen.de mit /installer.php am Ende in einem Browser, dann öffnet sich der Duplicator Installer.
Gehen Sie nun auf "Next". Danach müssen Sie die Datenbankdaten eintragen. Erstellen Sie eine neue Datenbank über webgo Webspace-Admin → Datenbanken → MySQL Datenbanken.
Wählen Sie als Action "Connect and Remove All Data" aus, bei Host tragen Sie "localhost" ein, "Database" den Datenbanknamen und "User" den Datenbankbenutzernamen, am Ende das Datenbankpasswort.
Beim nächsten Schritt haben Sie die Möglichkeit, WordPress Optionen wie Seiten-URL einzutragen oder weitere Admin-Accounts zu erstellen.
Nun ist die Installation abgeschlossen und Sie können sich im WordPress Admin Bereich mit den bestehenden Logindaten anmelden, dabei werden auch die nicht mehr benötigten Duplicator Dateien entfernt.
Wir hoffen, dass dieser Artikel bei Ihrem WordPress-Umzug mit dem Duplicator-Plugin hilfreich war. Bitte beachten Sie, dass wir keinen spezifischen Duplicator-Support anbieten können. Sollten Sie weitergehende Unterstützung wünschen oder den Umzug in professionelle Hände legen wollen, steht Ihnen unser kostenpflichtiger Umzugsservice zur Verfügung. Bei Interesse oder Fragen dazu bitten wir Sie, sich per E-Mail an unser Support-Team zu wenden. Wir helfen Ihnen gerne weiter!
Für allgemeine Fragen und Unterstützung stehen wir Ihnen gerne über Mail, Live-Chat oder Telefon zur Verfügung. Mehr Infos und Kontaktdaten unter: www.webgo.de/support
Für Verbesserungen oder Vorschläge für weitere FAQ Themen schicken Sie uns eine Mail an faq@webgo.de
War dieser Beitrag hilfreich?
Ihre Bewertung hilft uns, unsere Anleitungen weiter zu verbessern.