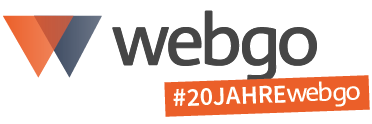Sie können WordPress statt mit dem 1-Klick-Installer von webgo natürlich auch manuell installieren. Gehen Sie dabei folgendermaßen vor:
1. Installationsdatei herunterladen
Laden Sie von der offiziellen WordPress-Webseite die aktuelle Installationsdatei herunter () oder klicken Sie direkt auf diesen Link.
2. Installationsdatei entpacken
Entpacken Sie den Inhalt der Installationsdatei in ein Verzeichnis Ihrer Wahl, zum Beispiel auf Ihren Schreibtisch. Das Verzeichnis spielt keine Rolle, Sie benötigen das Verzeichnis nur als Zwischenschritt. Nach der Installation können Sie den Ordner löschen oder verschieben. Wenn alles geklappt hat, sollten Sie nun ein Verzeichnis namens "wordpress" vor sich haben.
3. MySQL-Datenbank auf Ihrem Webserver erstellen
Bevor Sie das frisch entpackte WordPress-Verzeichnis für den Upload zu Ihrem Webserver konfigurieren, müssen Sie auf Ihrem Webserver noch eine Datenbank einrichten. Das ist notwendig, damit WordPress korrekt funktionieren kann. So legen Sie eine neue Datenbank an:
Loggen Sie sich in den webgo Webspace-Admin ein. Zum webgo Webspace-Admin gelangen Sie direkt aus Ihrem Kundenmenü. Loggen Sie sich dazu auf https://login.webgo.de ein und wählen Sie den Vertrag aus, für welchen Sie WordPress installieren möchten. Klicken Sie nun in der Übersicht zu diesem Vertrag auf "webgo Webspace-Admin". Es öffnet sich ein neues Fenster und Sie werden automatisch eingeloggt.
Im webgo Webspace-Admin finden Sie auf der linken Seite im Menü die Übersicht über Ihre Datenbanken. Wählen Sie "MySQL Datenbanken". Sie sollten nun eine Übersicht all Ihrer Datenbanken sehen. Klicken Sie nun oben rechts auf "MySQL Datenbank anlegen", um eine neue Datenbank zu erstellen. Der Datenbank-Name sowie der Benutzername werden automatisch vorgegeben. Das Passwort können Sie frei wählen. Merken Sie sich dieses Passwort gut oder notieren Sie es. Sie werden es später brauchen. Achten Sie darauf, dass die Option "MySQL" und nicht "MariaDB" ausgewählt ist und bestätigen Sie den Vorgang durch einen Klick auf "anlegen".
4. WordPress-Installation für den Upload zu Ihrem Webserver vorbereiten
Wenden Sie sich nur wieder der zuvor entpackten Ordner namens "wordpress" zu. Damit sich Ihre WordPress-Installation später korrekt mit der Datenbank auf Ihrem Webserver verbinden kann, müssen Sie die entsprechenden Zugangsdaten an einer bestimmten Stelle eintragen. Hierzu müssen Sie die Datei "wp-config-sample.php" bearbeiten:
Öffnen Sie die Datei "wp-config-sample.php" in einem einfachen Texteditor. An den hier im Codebeispiel markierten Stellen müssen Sie nun die Zugangsdaten für Ihre Datenbank einsetzen:
define('DB_NAME', 'database_name_here');
/** Ersetze username_here mit deinem MySQL-Datenbank-Benutzernamen */
define('DB_USER', 'username_here');
/** Ersetze password_here mit deinem MySQL-Passwort */
define('DB_PASSWORD', 'password_here');
Anstelle von "database_name_here", geben Sie den Namen Ihrer für WordPress eingerichteten Datenbank an. Anstelle von "username_here", geben Sie den Benutzernamen für Ihre Datenbank ein. Anstelle von "password_here", geben Sie das Passwort für Ihre Datenbank ein. Belassen Sie dabei die Anführungstriche wie sie sind. Speichern Sie die Datei und schließen Sie den Texteditor.
Wichtig:
Ändern Sie nun den Namen der Datei "wp-config-sample.php" in "wp-config.php" (entfernen Sie "-sample" aus dem Dateinamen).
5. WordPress-Installation zu Ihrem Webserver hochladen
Nun sollte Ihre WordPress-Installation bereit sein und Sie können sie auf Ihren Webserver laden. Kopieren Sie dazu den gesamten Inhalt des Ordners "wordpress" in das Verzeichnis auf Ihrem Webserver, in welchem Sie Ihre WordPress-Seite später aufrufen möchten.
Soll Ihre WordPress-Installation zum Beispiel direkt im Hauptverzeichnis Ihrer Domain liegen, so kopieren Sie alle Dateien in das entsprechende Hauptverzeichnis auf Ihrem Webserver. Das gleiche gilt für Unterverzeichnisse:
Beispiel 1
Sie besitzen die Domain meinedomain.de und möchten, dass Ihre WordPress-Seite auch direkt über diese Adresse erreichbar ist. Kopieren Sie hierfür alle Dateien, die im Ordner "wordpress" liegen in das Hauptverzeichnis Ihrer Domain.
Beispiel 2
Sie besitzen die Domain meinedomain.de, möchten aber, dass Ihre WordPress-Seite über diese Adresse "meinedomain.de/meine-wordpress-seite" erreichbar ist. Kopieren Sie hierfür alle Dateien, die im Ordner "wordpress" liegen in das Verzeichnis "meine-wordpress-seite".
Tipp: Alterntiv können Sie auch über die DNS-Einstellungen bestimmen, wie Ihre Domains und Subdomains untereinander verbunden sind. Mehr dazu finden Sie in diesem Hilfebreich unter "DNS".
6. WordPress auf Ihrem Webserver verwenden
Nachdem Sie alle Dateien korrekt zu Ihrem Webserver hochgeladen haben, können Sie den automatischen Installationsvorgang von WordPress starten, indem Sie die Datei install.php über Ihren Browser öffnen. Hierfür geben Sie die Webadresse Ihrer (WordPress-)Domain, gefolgt von /wp-admin/install.php" ein, also zum Beispiel "http://www.meinedomain.de/wp-admin/install.php" oder "http://www.meinedomain.de/meine-wordpress-seite/wp-admin/install.php", je nachdem in welchem Verzeichnis die Dateien liegen.
Es sollte nun ein Willkommens-Bildschirm mit einer Eingabemaske für die Installation von WordPress auf Ihrem Webserver erscheinen. Folgen Sie hierbei den Anweisungen auf dem Bildschirm. Sie müssen hier lediglich einen Benutzernamen und ein Passwort für Ihre neue WordPress-Seite festlegen. Beides lässt sich auch später noch modifizieren. Nachdem Sie diesen Schirtt abgeschlossen haben, ist Ihre WordPress-Installation fertig und einsatzbereit.
Über den Link www.meinedomain.de/wp-admin können Sie sich in den Administrationsbereich Ihrer Webseite (das sogenannte "Back-End") einloggen und sämtliche Aufgaben und Einstellungen rund um die Verwaltung und Gestaltung Ihrer WordPress-Seite vornehmen.
Typische Fehlermeldungen
Hier sind einige typische Fehler, die häufig bei der manuellen Installation von WordPress auftreten und wie Sie sie vermeiden:
1. Im Browser erscheint ein "Datenbank-Fehler"
Prüfen Sie nach, ob die Zugangsdaten, die Sie in der Datei "wp-config.php" eingegeben haben, korrekt sind. Häufig sind es nur Tippfehler oder ein falscher Benutzername, der korrigiert werden muss. Zu beachten ist dabei, dass die Zugangsdaten für die Datenbank ähnlich zu den Zugangsdaten für den Mail-Abruf oder oder FTP-Zugang sein können.
2. Es taucht keine Meldung auf / Die Datei install.php lädt nicht
Das kann daran liegen, dass Sie die Webadresse möglicherweise falsch eingegeben haben oder Ihre DNS-Einstellungen nicht richtig für Ihre WordPress Installation eingestellt sind. Prüfen Sie, ob alle Dateien, die im Ordner "wordpress" lagen, korrekt in das korrekte Verzeichnis auf Ihrem Webserver hochgeladen wurden. Beachten Sie dabei, dass Sie nicht den Ordner "wordpress" selbst hochladen müssen, sondern alle Dateien, die sich in dem Ordner befinden. (Dazu zählen zum Beispiel die Datei index.php und die Ordner "wp-content", "wp-admin" etc
Tags: 1ClickInstall, einrichten, Installation, WordPress