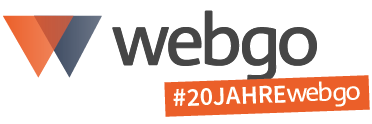Wichtiger Hinweis für den WordPress 1 Click Installer:
Der WordPress 1Click Installer wurde aktualisiert. Aufgrund dieses Sicherheitsupdates bei unserem 1Click Install für WordPress kommt es dazu, dass bei der WordPress-Installation eine Funktion aktiviert wird, die das Indexieren bei Google verhindert.
Diese Funktion soll für zusätzliche Sicherheit Ihrer WordPress Installation sorgen, dass frische Installationen nicht gleich bei Google oder anderen Suchmaschinen durch Bots oder Hacker gefunden und Angriffe getätigt werden. Es dient also ausschließlich der Sicherheit Ihrer Installation bzw. Ihrer Seite.
Um die Indexierung durch Suchmaschinen wie Google (für SEO) wieder zu aktivieren bzw. zu gestatten, gehen Sie bitte wie folgt vor:
Loggen Sie sich in Ihrem Dashboard der WordPress-Installation ein und klicken dort auf "Einstellungen" -> "Lesen". Nehmen Sie den Haken bei "Sichtbarkeit für Suchmaschinen" (siehe Screenshot) raus und speichern dies ab. Dann wird die Indexierung wieder ermöglicht.
Über den 1ClickInstall haben Sie die Möglichkeit viele Anwendungen ganz einfach per Mausklick auf Ihrem Webspace zu installieren (z.B. Joomla, Wordpress, TYPO3 und viele mehr). Wir erweitern die Auswahl der Software regelmäßig. Um eine Anwendung zu installieren, gehen Sie bitte wie folgt vor:
Webspace-Admin öffnen
Zum webgo Webspace-Admin gelangen Sie direkt aus den webgo Kundenportal. Loggen Sie sich dazu unter https://login.webgo.de ein und wählen Sie den Vertrag aus, für den Sie die Einstellungen vornehmen möchten. Klicken Sie nun in der Vertragsübersicht auf den Button "webgo Webspace-Admin". Ein neues Fenster öffnet sich und Sie werden automatisch eingeloggt.
1ClickInstall auswählen
Klicken Sie links im Menü auf "Paketverwaltung" → "1ClickInstall". Hier können Sie mit nur wenigen Angaben Ihre Wunschsoftware installieren. Zum Installieren eines Softwarepaketes klicken Sie bitte auf den Bleistift auf der rechten Seite neben der jeweiligen Software.
Bitte beachten Sie:
Wir bieten für die Applikationen, die Sie mit dem 1Click-Install einrichten können, keinen Support und übernehmen für die Software keinerlei Haftung. Es gelten die jeweiligen Lizenzbestimmungen des Herstellers.
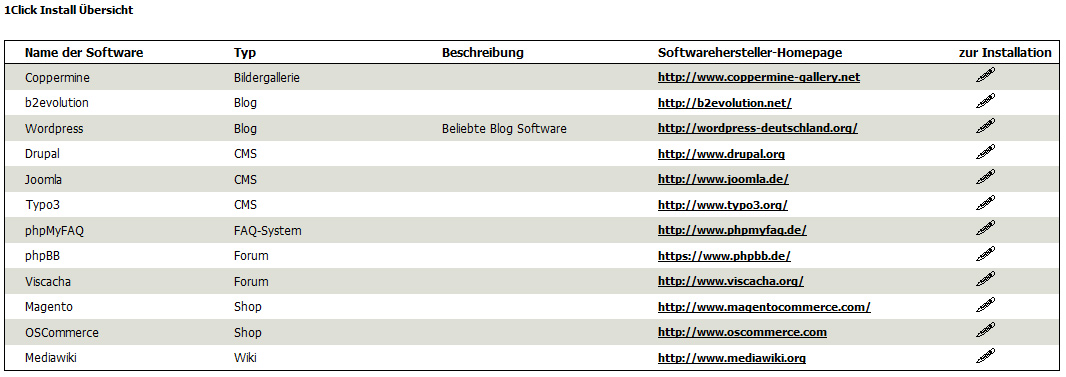
Beispiel: Wordpress installieren
In diesem Beispiel installieren wir das beliebte Content-Management- und Blog-System "Wordpress". Klicken Sie hierfür rechts neben dem Eintrag "Wordpress" auf das Bleistift-Symbol. Sie gelangen auf eine neue Seite:

Name der Software
Diese Software wird installiert.
Domain
Domain für die die App installiert werden soll.
Pfad zu Zielverzeichnis
Geben Sie hier bitte an, in welches Verzeichnis die Software installiert werden soll. Bitte beachten Sie, dass Sie sich bereits im Verzeichnis "/home/www" befinden und lediglich der Pfad ab diesem Verzeichnis angegeben werden muss.
Wichtig: Der Fehler "Pfad zum Zielverzeichnis sagt aus, dass der Ordner bereits existiert. In dem Fall muss ein anderer Name angegeben werden oder der Ordner per FTP gelöscht. Wie Sie sich per FTP verbinden haben wir hier beschrieben. Mit FileZilla beim FTP-Server anmelden.
Domain auf Installationsverzeichnis weiterleiten
Wenn diese Option aktiviert ist (Standard und empfohlen), dann wird die Domain nach der Installation auf das Installationsverzeichnis weitergeleitet. Ihre Domain ist dann kurze Zeit später mit der neuen App verknüpft und erreichbar.
Blog-Titel
So wird Ihre Internetseite heißen. Dieser Name wird als Titel der Webseite verwendet. Diese Angaben lassen sich später jederzeit problemlos ändern.
E-Mail-Adresse
Geben Sie hier Ihre E-Mail-Adresse an. Diese E-Mail-Adresse wird die Adresse des Administrators.
Wordpress-Passwort
Hier definieren Sie Ihr Login-Password für das Wordpress.
Wordpress-Benutzer
Hier definieren Sie den Benutzernamen für den Login im Wordpress.
Datenbankname
Hier wird automatisch der Datenbankname für die Installation eingetragen.
Benutzer
Hier wird automatisch der Datenbankbenutzer für die Installation eingetragen. Über diesen Benutzer wird die App sich später mit der Datenbank verbinden. Dieser Benutzer darf nur auf diese eine Datenbank zugreifen.
Passwort
Wählen Sie hier ein Passwort für den neuen Datenbankbenutzer. Dieses Passwort brauchen Sie nicht für den täglichen Betrieb. Dieses Passwort verwendet die neue App, um sich mit der Datenbank zu verbinden. Sie sollten hier ein kompliziertes Passwort wählen und dieses an einem sicheren Ort notieren
Achtung: Verwenden Sie im Datenbank-Passwort keine Sonderzeichen, da dies in Einzelfällen zu Fehlern bei der Datenbankabfrage führen kann.
Hauptbenutzer
Dieses Feld erscheint nur dann, wenn die erste Datenbank erstellt wird. Dann wird gleichzeitig auch ein Hauptbenutzer mit angelegt, mit dem Sie später auf alle Datenbanken zugreifen können. Dieser Benutzer wird nicht mit der App verknüft und dient nur zur Ihrer eigenen Verwendung, falls benötigt.
Passwort
Wählen Sie hier ein kompliziertes und sicheres Passwort für den Hauptbenutzer, da dieser Zugriff auf alle Datenbanken hat, am besten eine Kombination aus Ziffern und Buchstaben. Notieren Sie das Passwort an einem sicheren Ort.
Installation abschließen
Nachdem Sie alle Angaben gemacht haben, müssen Sie noch die Lizenzbestimmungen bestätigen und können die Installation mit einem Klick auf "installieren" starten.
Die Installation kann ein paar Minuten dauern, bitte verlassen Sie die Seite erst, wenn die Installation abgeschlossen ist. Die Zugangsdaten für den Admin-Bereich der jeweiligen Software finden Sie unter "Installationsbeschreibung".
Bitte beachten Sie folgende Punkte:
- Bitte ändern Sie das Passwort nach Ihrem ersten Login, da Ihr Zugang sonst nicht sicher ist.
- Bei einer neuen Domain kann es bis zu 24 Stunden dauern, bis diese weltweit auf unsere Serversysteme zeigt und mit der neuen App verknüpft ist.
- Sollten Sie nach der Installation unter Ihrer Domain die Fehlermeldung "502 - Bad Gateway" erhalten, so warten Sie bitte ein bis zwei Minuten. In diesem Moment wird Ihr Webserver gerade neugestartet, um die getätigten Änderungen zu übernehmen. Nach kurzer Zeit wird Ihre Domain wieder erreichbar sein und auf die neue App zeigen.
Wichtiger Sicherheitshinweis
Bei den angebotenen Anwendungen handelt es sich um kostenlose und freie Software, sogenannte OpenSource-Software. Da der Quellcode bei diesen Anwendungen für jeden einsehbar ist, ist es enorm wichtig, dass aktuelle Sicherheitsupdates umgehend installiert werden. Sollte die Software nicht auf dem aktuellsten Stand sein, erhöht sich das Risiko, dass Ihre Anwendung gehackt wird und ein unbefugter Zugriff auf Ihren Account stattfinden kann. Wir empfehlen Ihnen, regelmäßig auf der Webseite des Herstellers zu prüfen, ob ein neues Update verfügbar ist und stets die neuesten Updates zu installieren. Eine Anleitung zur Installation der Updates finden Sie in der Regel auf der Herstellerseite.
Wir hoffen Ihnen konnte dieser Artikel weiterhelfen!
Sollte dies nicht der Fall sein, wenden Sie sich gerne an den Support per Mail, Live-Chat oder Telefon.
Mehr Infos und Kontaktdaten unter: www.webgo.de/support
Für Verbesserungen oder Vorschläge von FAQ Themen, schicken Sie uns eine Mail an faq@webgo.de