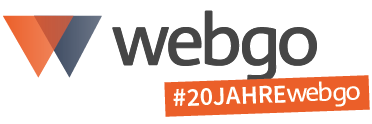Schritt 1:
Um eine WordPress Installation auf Ihrem managed vServer durchführen zu können, müssen Sie zuerst einen Kunden anlegen und unter diesem angemeldet sein.
Navigieren Sie dazu einfach auf der linken Seite unter dem Punkt „Ressourcen“ zu „Kunden“ und legen Sie einen Kunden nach Ihren Wünschen an.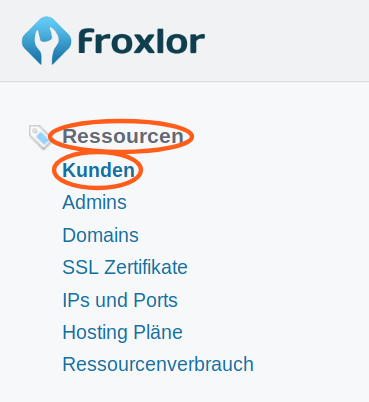
Als Kunde können Sie nun E-Mail Adressen, FTP Zugänge und MySQL Datenbanken anlegen und verwalten (als Admin können Sie einstellen, in welchem Maße der Kunde dies tun kann).
Um sich dann als dieser Kunde anzumelden, müssen Sie in der Kundenübersicht einfach nur auf den Benutzernamen des gewünschten Kunden klicken und sie sind automatisch als dieser angemeldet.
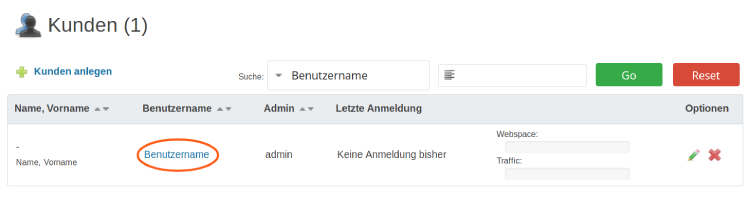
Schritt 2:
Damit Sie nun, wie gewünscht, eine WordPress Installation vornehmen können, brauchen Sie zunächst Ihre FTP-Zugangsdaten.
Navigieren Sie dazu zu dem Punkt „FTP“, wählen Sie „Benutzerkonten“ aus und erstellen Sie ein Benutzerkonto, das von Ihnen/dem Kunden verwendet werden kann.
(Sie müssen sich später mit den von Ihnen ausgewählten Daten anmelden, die Daten sollten selbstverständlich zur Verfügung stehen.)
Mit einem beliebigen FTP Programm (z.B. FileZilla) können Sie nun auf die Verzeichnisse Ihres vServers zugreifen.
Schritt 3:
Um eine WordPress Installation vornehmen zu können, müssen Sie sich zunächst eine Version von WordPress herunterladen und diese entpacken.
Stellen Sie nun per FTP-Programm eine Verbindung zu Ihrem vServer her und verschieben Sie das auf Ihrem PC entpackte WordPress Verzeichnis, in das von Ihnen gewünschte Verzeichnis auf Ihrem vServer. (Standardmäßig „/“, siehe Screenshot).
Um Ihre Domain auf das gewünschte Wordpress Verzeichnis zeigen zu lassen, müssen Sie als Kunde unter dem Punkt „Domains“ zu „Einstellungen“ navigieren und die Domain in den /wordpress/ Pfad zeigen lassen (siehe Screenshot "Klicken Sie dazu zuvor ggf. auf den Bleistift, um Änderungen vorzunehmen und den korrekten Pfad auszuwählen.").
Nachdem Sie all diese Schritte so wie beschrieben durchgeführt haben, müssen Sie anschließend die WordPress Installation durchführen indem Sie hinter Ihrer Domain folgendes eingeben „/wp-admin/install.php/“.
WordPress wird Sie nun Schritt für Schritt durch die Installation leiten, um sie erfolgreich abzuschließen.
Wir hoffen Ihnen konnte dieser Artikel weiterhelfen!
Sollte dies nicht der Fall sein wenden Sie sich gerne an den Support per Mail, Live-Chat oder Telefon.
Mehr Infos und Kontaktdaten unter: www.webgo.de/support